In setting up custom links to work with tracking shipments, I had a few problems. I reviewed the setup steps and followed the procedures correctly but I was unable to see the drop-down box for the custom link that was set up. I would like to share with you the problem that I had as well as the solution that I found. First, I will go through the steps of setting up the custom link and then show you where I ran into issues.
The first that that I did was create a shipping method that would be meaningful for what I am using. For this example I used Fed-Ex.
Administration -> Setup -> Company -> Shipping Methods
The next step is to create the custom link.
Administration -> Setup -> Company -> Custom Link -> Then click on New
Note: Once the link is set up, it only works for transaction from the point of creation on. This is the first problem that I came across.
Go to Sales -> Transactions -> Sales Transaction Entry.
Once the header and item information is filled out you will need to click on the arrow in the Customer ID field.
On that screen you will need to verify that the shipping method is the one that you created with the custom link.
Note: The shipping method defined is for this transaction only. It does NOT change the Customer Card.
Back on the main transaction window click on the “User Defined” button on the bottom of the screen. You should then be able to click on the Tracking Number label and a drop-down box should appear with your custom link.
I hope that this blog will help make setting up custom links easier for you and take away some of the struggles that I had when setting this up.

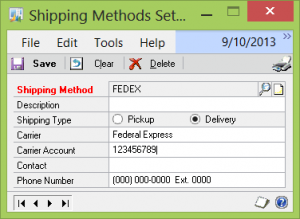
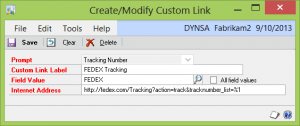
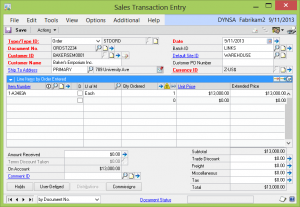
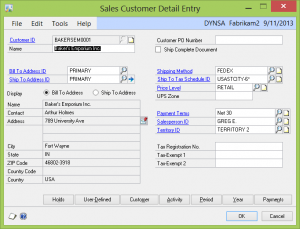
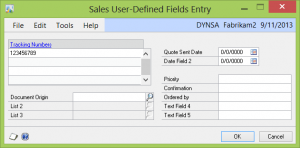
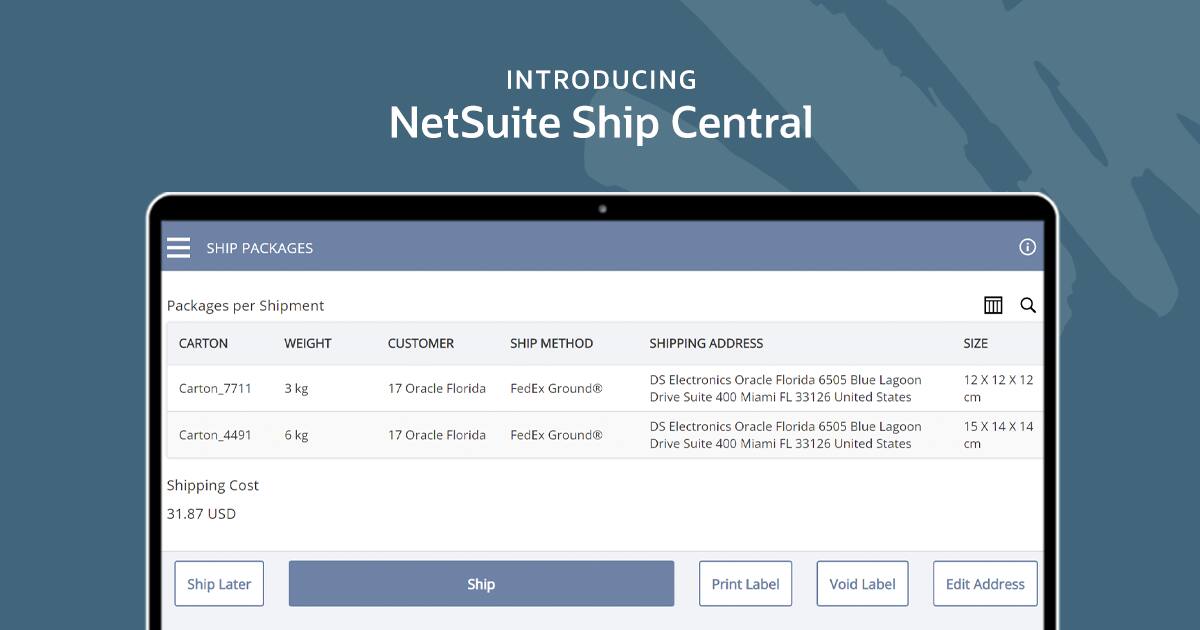
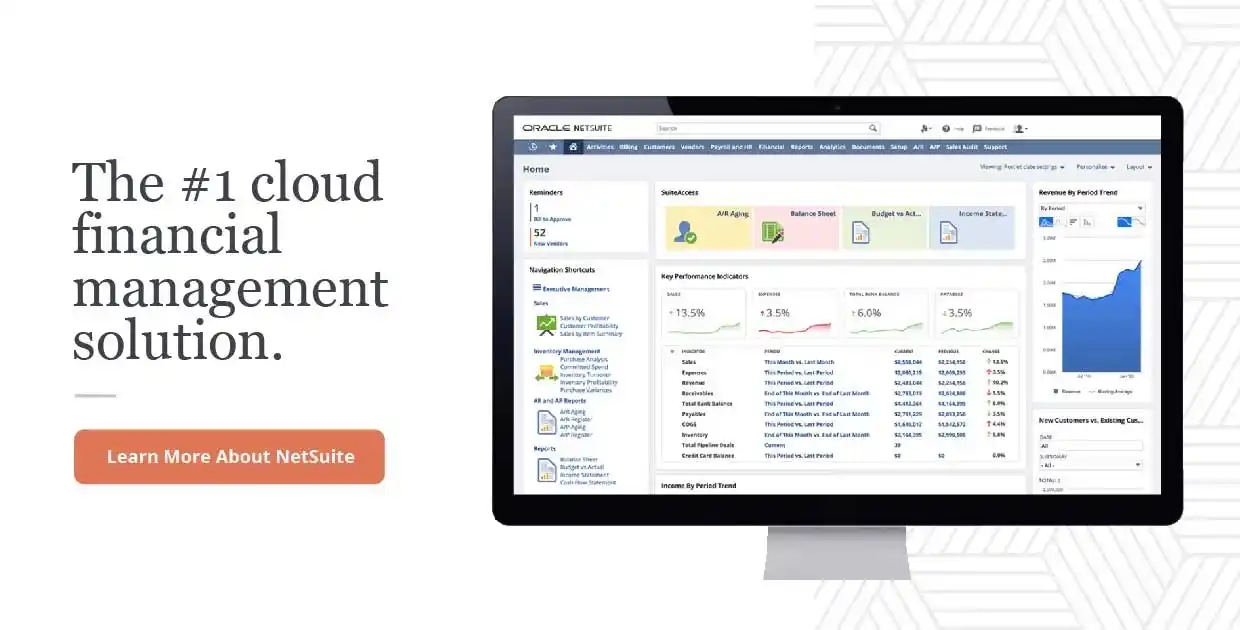
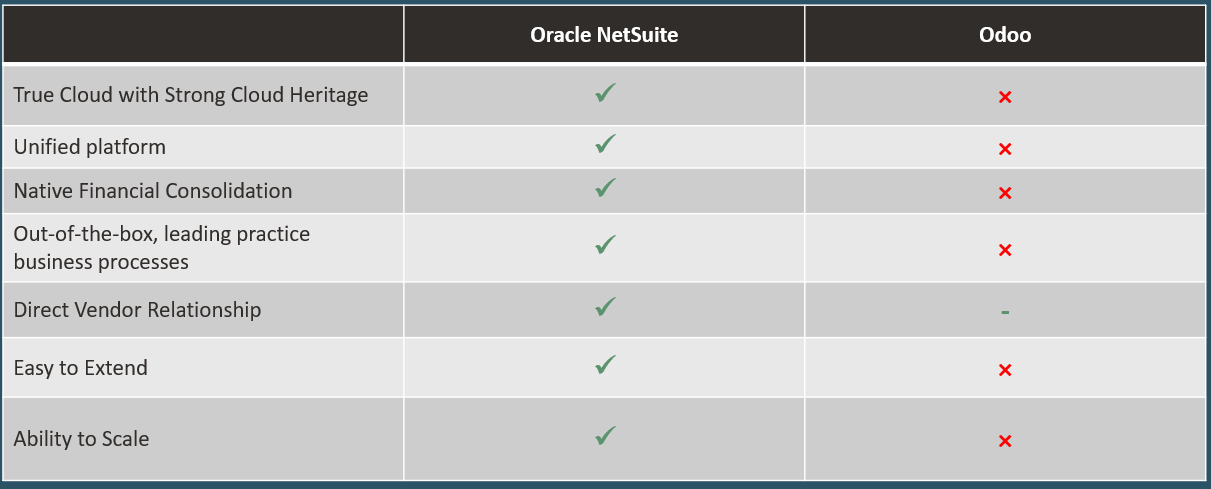
One response to “Setting up Custom Links for Tracking Shipments”
[…] post Setting up Custom Links for Tracking Shipments appeared first on Conexus SG Dallas Fort Worth […]