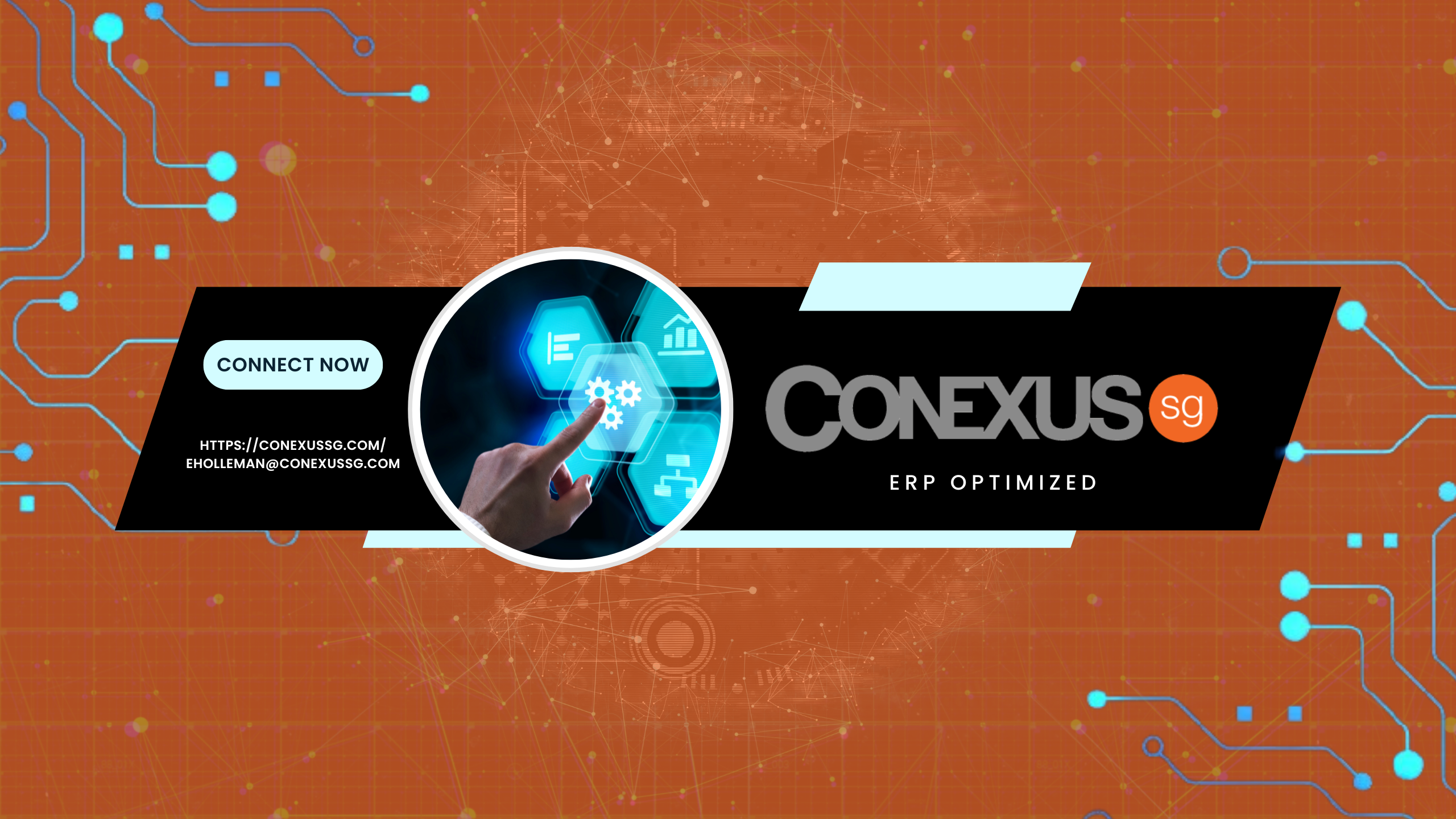Most likely, everyone that has used Microsoft Dynamics SL has seen the “Add Screen to Favorites” when right clicking on a screen selection in the right panel of the interface.
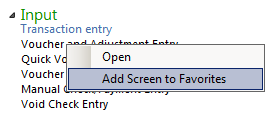
For those that open only a couple of screens in a typical day, this is probably enough.
What if you spend most of your day across several screens, comparing data to outside sources, referring to references outside the built-in help system and opening web pages and more?
The Favorites menu on the Home screen might be able to help when adding links!
When you have Favorites highlighted and then click on the tools  icon, you can see the “Add XXX to Favorites” options not related to built-in screens become available.
icon, you can see the “Add XXX to Favorites” options not related to built-in screens become available.
Click “Add External Link to Favorites”
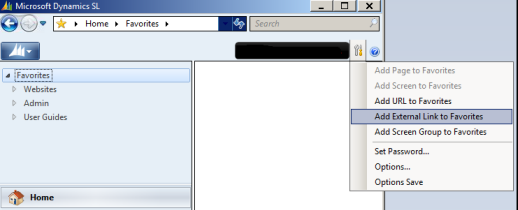
I want to add a .pdf file to my favorites, so in the open dialog that pops up I’ll change the file type selection from “Applications” to “All Files” so that I can see everything available.
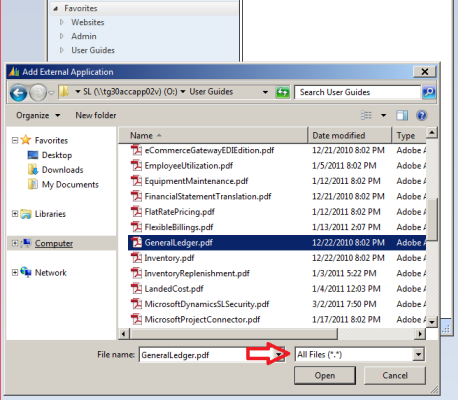
Then I click on my General Ledger User Guide and click Open. Just like that, I have a new external link to a file that will open its associated program when double clicked.

That full path name to the file in my link  is a little ugly, so let’s fix it. Right click on the new link and click “Organize Favorites”
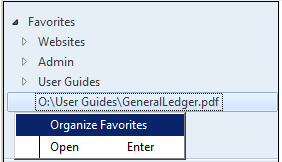
In the Organize dialog, click rename and just spell out “General Ledger.”
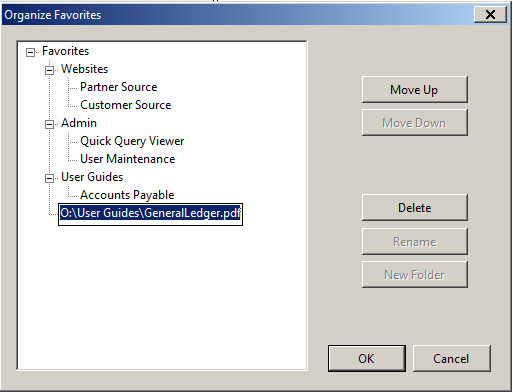
Now move it up or down to the desired spot
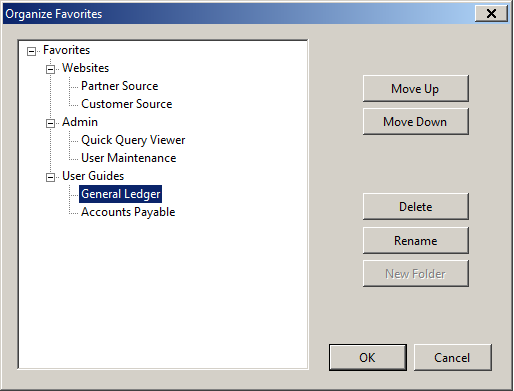
There you have it, a link to your GL User’s Guide.
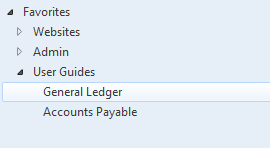
With the “New Folder”, “Move Up” and “Move Down” ability in the Organize dialog, it is easy to make an easy access work flow where your screens, websites, Excel files, reports, and applications can be managed.