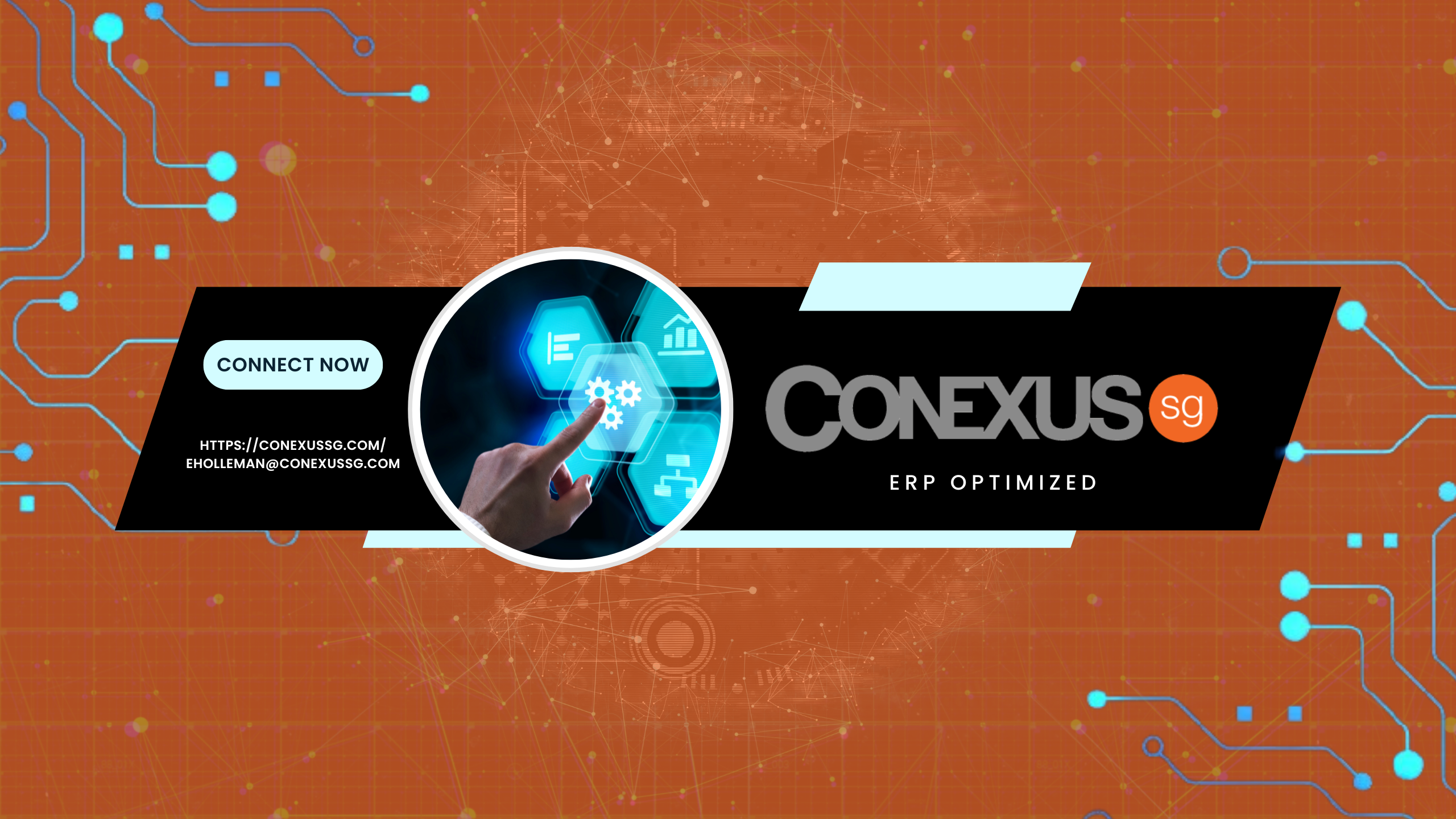Thinking about your year end close? Here are the steps you need to take to say “goodbye” to 2013 and “hello” to a fresh start in 2014!
Receivables Management
Closing the fiscal year updates information that is displayed in the Customer Summary window and Customer Yearly Summary Inquiry window.
1. Post all the sales and receivables transactions for the year.
2. Make a pre-year-end closing backup.
3. Close the calendar year.
4. Close the fiscal periods.
5. Close the tax year.
6. Make a post-year-end closing backup.
Payables Management
Closing the calendar year transfers the current year 1099 amounts to last year’s balance for all vendors. Closing the fiscal year transfers all current-year balances, except 1099 amounts, to last year’s balances for all vendors.
1. Post all transactions for the year.
2. Print the Aged Trial Balance with Options report.
3. Print the Vendor Period Analysis Report.
4. Install the Payroll year-end update (optional)
5. Make a backup that is named “Pre-1099 Edits.”
6. Verify the 1099 information and edit it if it is required.
7. Print the 1099 statements.
8. Make a backup that is named “Pre Year-End.”
9. Close the calendar year.
10. Close the fiscal periods.
11. Close the tax year.
12. Make a backup that is named “Post Year-End.”
Inventory Management
Processing that occurs when you close a year will complete these tasks:
- All summarized current-year quantities, costs, and sales information of items you’ve been keeping summarized sales history are transferred to transaction history.
- The Beginning Quantity of each item is updated to be the On Hand quantity at each site. (Some reports—such as the Turnover Report—use the beginning quantity field in calculations.)
- The Quantity Sold field for each item is reset to zero.
The following tasks might be accomplished, depending on the options you select when you begin processing:
- Purchase receipts of items that have been completely sold are removed.
- Cost change history information is removed.
- Discontinued items that have been completely sold are removed.
- Lot attributes of items that are tracked by lot numbers and that have been completely sold are removed.
- The standard cost of each item is updated to the current cost for items using FIFO Periodic or LIFO Periodic valuation methods.
1. Post all transactions for the year.
2. Reconcile inventory quantities.
3. Complete a physical inventory count, and then post any adjustments.
4. Print additional reports.
5. Make a backup.
6. Close the year.
7. Close the fiscal periods for the Inventory series (optional).
8. Make a final backup.
Fixed Assets
Use the Asset Year End window to complete year-end processing for selected asset books. You should process the year end routine only after you process depreciation through the last day of the current fiscal year and print all reports.
The following information will be displayed when the year-end process is complete:
- Zeros will be displayed in the YTD Depreciation field in the Asset Book window, and the YTD Maintenance field in the Expand Last Maintenance Date window.
- The cost basis in the Asset Book window will be displayed in the Begin Cost field in the Asset Book window.
- The salvage value in the Asset Book window will be displayed in the Begin Salvage field in the Expand Begin Year Cost window.
- The LTD Depreciation value in the Asset Book window will be displayed in the Begin Reserve field in the Expand Begin Year Cost window.
- The quantity value in the Asset General Information window will be displayed in the Begin Quantity field in the Expand Quantity window.
1. Perform all the year-end closing procedures for Payables Management in Microsoft Dynamics GP
2. Enter all the fixed asset transactions for the current fiscal year
3. Depreciate all assets through the last day of the current fiscal year
4. Perform the GL Posting (GL Interface) process (This step is optional.)
5. Run any year-end reports that you want to keep as part of the year-end financial records
6. Guarantee that the Fixed Assets calendar is built correctly (This step is optional.)
7. Verify that the quarters are set up correctly for all the fiscal years
8. Create a backup
9. Perform the fixed assets year-end closing routine
General Ledger
Closing the year transfers all current-year information for each account in the chart of accounts to account and transaction history (if you’re keeping history records), and prepares the accounting system for a new fiscal year.
- Reconciles and summarizes the General Ledger balances that have accumulated throughout the year.
- Transfers open-year profit and loss amounts to the Retained Earnings account.
- Zeros all profit and loss account balances after they’ve been closed to the Retained Earnings account.
- Summarizes balance sheet accounts, bringing the balances forward as the accounts’ beginning balances in the new fiscal year.
Complete the posting procedures and the closing procedures for other modules. Note This step is only required if General Ledger is integrated with other modules.
- Post the final adjusting entries in General Ledger.
- Print an account list to verify the posting type of each account.
- Close the last period of the fiscal year. Note This step is optional.
- Optional: Perform file maintenance on the Financial series group of modules.
- Verify the settings in the General Ledger Setup window.
- Make a backup.
- Print a final Detailed Trial Balance report.
- Print the year-end financial statements.
- Set up a new fiscal year.
- Close the fiscal year.
- Close all the fiscal periods for all the series. Note This step is optional.
- Adjust the budget figures for the new year, and then print the financial statements.
- Make a backup.
Payroll & Human Resources
Payroll and HR have complex Year End Closing procedures that cannot be summed up in a simple checklist.
For more information, please contact Conexus SG at: GPsupport@conexussg.com