Below is a guide that will assist you in setting up multi-currency for Microsoft Dynamics GP. Dynamics GP allows you to have a functional currency which would equate to the company’s operating currency. In this case we are setting up a fictional company that uses the India Rupee as the functional currency. You will then be able to setup the exchange rates between the currencies that your company uses.
- Goto Administration (Series) -> Setup -> Company -> Currency
- If the currency that you need to use is not in the lookup window then you will have to create it.
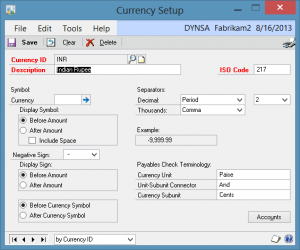
2. Next you will setup the company that will use the currency that you created.
Administration ->Setup->Company->Multicurrency Access
Note: The Exchange Table IDs section will not appear as shown until later in the setup.
3. In this step you will setup your exchange rates which will populate the Exchange Table IDs related to the picture from step 2
Administration->Setup->Company->Exchange Table
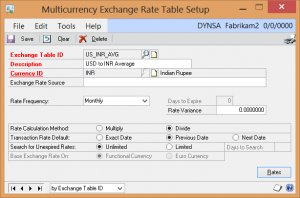
After the screen is filled out click on the “Rates” button in the bottom right corner
4. Â In this window you will be able to specify the date ranges for the exchange rates.
You will need to repeat the above 2 steps for Current and History rates.
5. Once that is complete you will need to give access for all the Exchange Table IDs that you setup
Administration->Setup->Company->Multicurrency Access
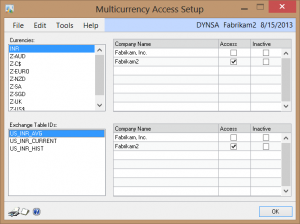
6. Â Navigate to Financial->Setup->Multicurrency
In this window you will setup your Functional Currency and Reporting Currency.
Note: In this window the functional currency is still set as Z-US$. Â In this example our functional currency will be the currency we created, INR. If you intend on reporting in another currency then you will have to make sure that the currency is setup correctly and set it to the value needed in the Reporting Currency textbox. Â For this example the reporting currency is Z-US$.
7. Next the posting accounts will need to be setup.
Administration->Company->Setup->Posting Accounts
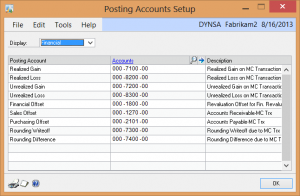
8. Remaining in the window above, lookup each account and click on the “Currency” button.
Financial->Cards->Accounts
9. In the Select Account Currencies window you will need to specify how to revalue the accounts.
For Income Statement Accounts – Net Change
For Balance Sheet Accounts – Period Balances
10. That completes the multi-currency setup.

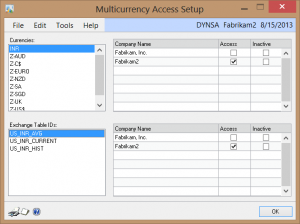
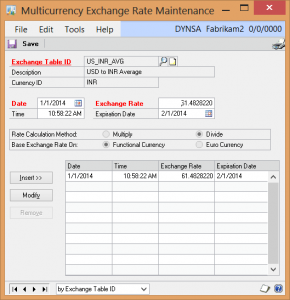
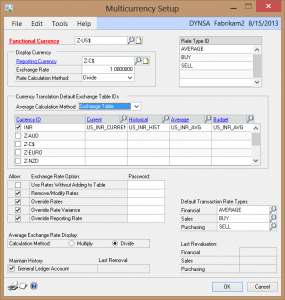
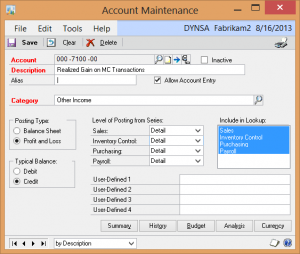
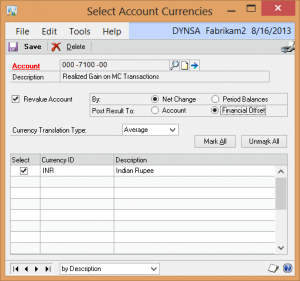
One response to “Multi-currency Procedures”
[…] post Multi-currency Procedures appeared first on Conexus SG Dallas Fort Worth […]