I’m sure it has something to do with the way Solomon was originally programmed, but for whatever reason, the screen selection logic in Microsoft Dynamics SL doesn’t quite follow the way every other Windows program in the universe does. As a result, I make a point of showing new users how the SL menu system works before allowing them to struggle trying to open their screens.
For anyone that finds that they frequently…
- open multiple screens by accident
- have to look for the screen underneath the main menu
- have to try more than once to get the screen to open
…this post is for you.
SL’s menu logic consists of a collapsible menu tree in the top portion of the left panel. It takes a single click to expand each group level until we get to the link level. Links are the menu item that actually opens a screen, and it requires a double click. In the example picture below, if we plan to open the Journal Transaction screen from the left panel, then we:
- Click General Ledger
- Click Input
- Double Click Journal Transaction
Now, what if we want to open the screen from the main selection screen (the large white panel) area? This area requires only a single click. If we double click, we actually open the screen and then bring the main screen back to the front.
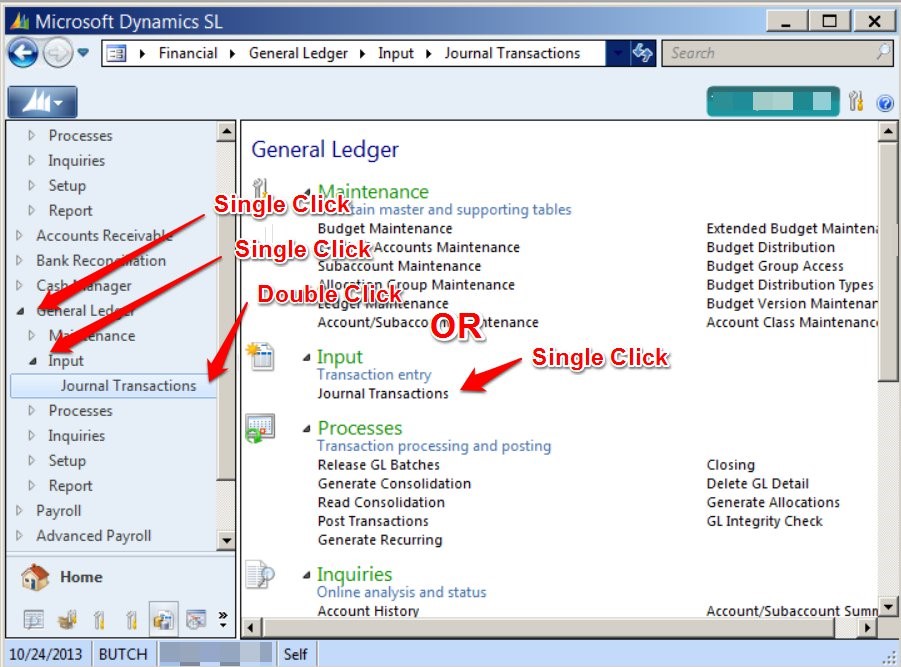
Go ahead, give it a try and practice a bit.
One final point – depending on how SL is deployed in your company, the data entry screens are sometimes a little slow to open at the beginning of a working session. I suggest a little patience before adding too many extra clicks trying to get the screen to open. This usually ends up with the lost and extra screen problem mentioned above.
Butch Adams
Conexus SG
Dallas, Texas
Butch Adams on Google+

2 responses to “How to Open Dynamics SL Screens”
[…] post How to Open Dynamics SL Screens appeared first on Conexus […]
[…] post How to Open Dynamics SL Screens appeared first on Conexus SG Dallas Fort Worth […]