Microsoft GP Two, New Receivables Management Features Add Ease and Speed
Two new Receivables Management features to streamline processes are easy to use and save valuable time by eliminating duplication — another innovation making Microsoft Dynamics GP even better.
New Feature One
Enhanced Statements Option Lets You Print Remaining Documents
New and efficient, this Receivables Management feature lets a user email and print customer statements at the same time without duplication.
Old Way: If you chose to print statements for a large group of customers, Microsoft Dynamics GP would send a statement for each of those customers. If the customer was set up to be emailed using Microsoft Word Templates, then they received duplicate statements. You could either email all statements or print all statements. It was not possible to do both at the same time.
New Way: Now when you select Print Remaining Statements and the Email button in the Print Receivables Statements window (Microsoft Dynamics GP >> Tools >> Routines >> Sales >> Statements), Microsoft Dynamics GP will:
- Create emails for all customers set up to receive statements via email using Microsoft Word Templates.
- Once all emails have been generated Microsoft Dynamics GP will then print all remaining statements for customers in the group who did not receive an email:
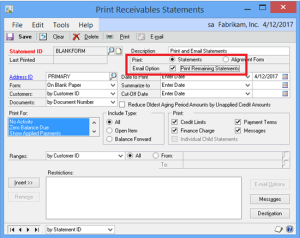
New Feature Two
Email Address Based on Document Type – Customers
Another new, streamlined Receivables Management feature allows the user to assign specific and/or multiple email addresses to specific Sales Document Types for each Customer.
Old Way: Previously, if you wanted to send the Receivables Invoice to one email address and the Customer Statement to a different email address, you would have to modify the email address in the Customer’s Internet Information window.
New Way: Now when you click the ENABLE radio button under Email-Address based on Doc Type is ACTIVE in the Customer Email Options window (Cards >> Sales >> Customer >> Email button), you can assign specific and/or multiple email addresses by clicking on the Email Address button next to the document type.
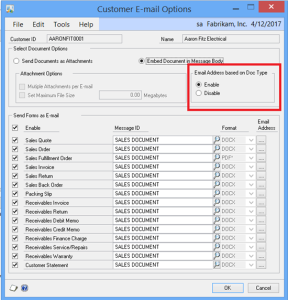
This will open the new Email Address Based on Document Type window, where you can select the appropriate check box next to each email address or addresses to assign them to that specific document type. It is also possible to assign the same email settings to other document types in the Email Address Based on Document Type window:
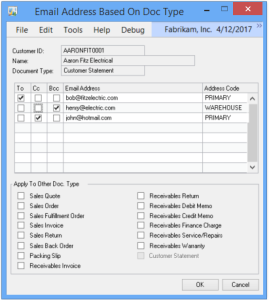
Contact Conexus SG today to learn more about new and upcoming features for Microsoft GP.
