A Primer for the Project Budgeting Module
Everyone paying attention to the cost of current and upcoming projects desires to see all of the data in one place. The challenge is collecting it all and not getting current, future and potential spend numbers mixed up in the reporting.
Luckily for those of us that use in Microsoft Dynamics SL, we have the project budgeting tools to help us within reach.
Any company that owns the Project Series will have been encouraged to purchase the Project Budgeting module as well. This is a relatively simple module with basic functionality that can bridge some of the gaps in tracking current and future budget, updates and replacements before a project is even started.
I offer this basic step-by-step guide for setting up a planning project, a simple “routing” of an initial budget and setting up the EAC and FAC (Forecast and Estimate at Completion) information for the project. For simplicity, we will look at this process through a one task, one account project.
When setting up the project for budgeting purposes remember to set the Project Controller status flag to Plan. This allows the project to be visible in the system but no charges are allowed against it. This is a key worry in the accounting department when it comes to what is available for project managers to charge against. Accidents happen!
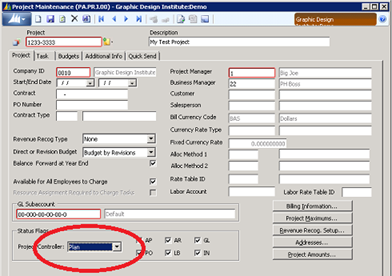
Once Project Budgeting has been installed and registered, it is no longer possible to enter any budget numbers directly into the Project Controller. So after the basic information for our project is in the Project Controller, we switch to Budget Revision Maintenance (BRM).
BRM is the tool that handles managing our initial and revised budget, but for this little test, we’ll only look at an initial budget.
Since our test project is just a one task, one account project, we’ll estimate we need about 50 man-hours of work at an expected rate of $150.00 and assign it all to overhead. Most of the fields are self-explanatory, but for an initial budget, we want to make sure that Rev Type is set to New Amounts and Update Type is set to Original Budget & EAC & FAC. Status is left to In Process until we are done with the budget preparation.
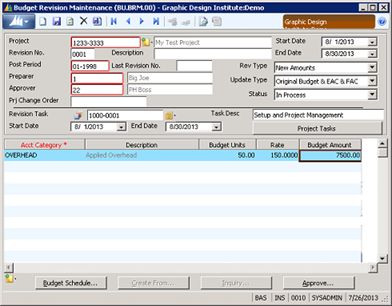
Since our budgeting is done via Account Categories, a well thought out Account Category to Chart of Accounts mapping is recommended.
Once the preparer has changed the Status to Completed and clicked Save, our new budget becomes greyed out in this screen.
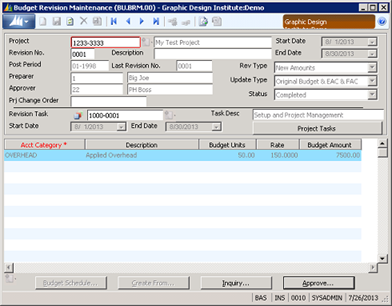
This budget is now “routed” to the next approver who can open the Budget Review and Approval screen. The approver selects their employee number and reviews the submitted budgets. After changing the status from Completed to Approved, the Begin Processing button is pressed.
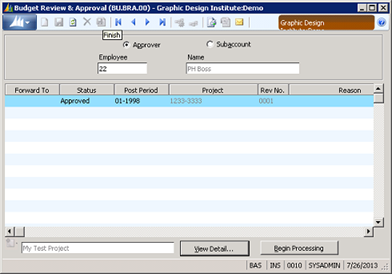
Now back in Project Maintenance on the Budgets tab, we can see that our budget has been entered:
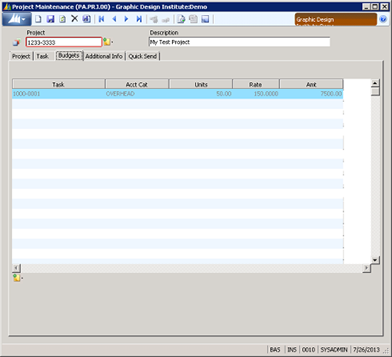
… and our FAC and EAC screens in the Analyzer module have meaningful beginning values in them.
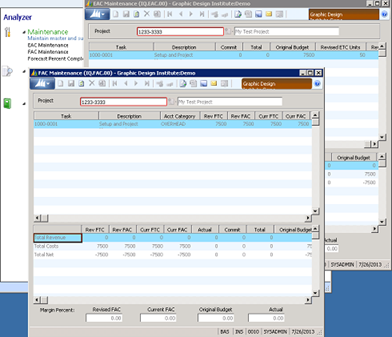
In a future article, we’ll take a look at some of the other aspects of project budgeting, including how our EAC and FAC screens work and how they are impacted when we revise a budget. For now though. this should be enough to get going using the Project Accounting module and perhaps shed some light on some of the material in the user guides.
Butch Adams
Conexus SG
Dallas, Texas
Read more about Microsoft Dynamics SL’s features and benefits. Our customized training for businesses will get you up and running in no time.


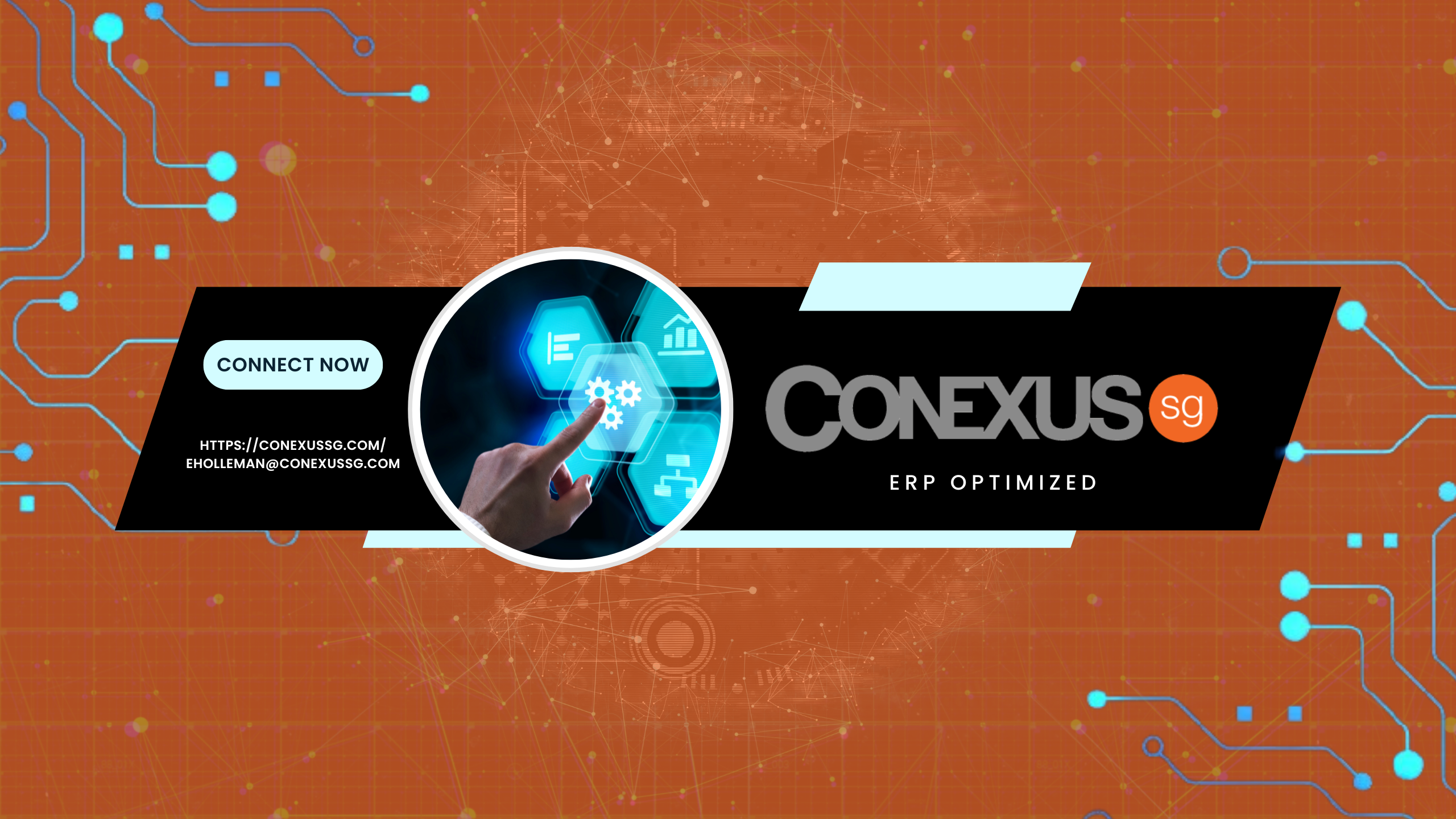
One response to “How To Set Up a Project Budget in Microsoft Dynamics SL Project Budgeting Module”
[…] post A Primer for the Project Budgeting Module appeared first on Conexus […]